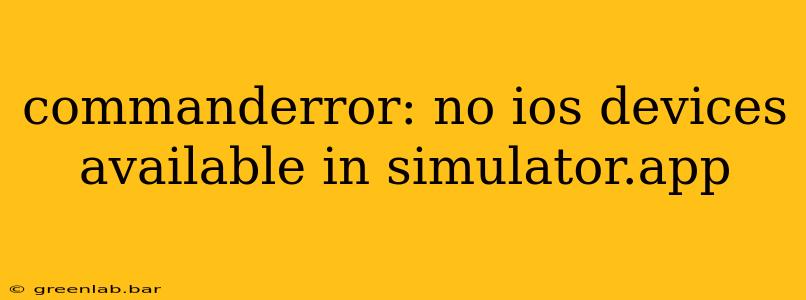The dreaded "CommandError: no iOS devices available in simulator.app" message is a common frustration for iOS developers. This error prevents you from running your iOS app in the simulator, halting your development workflow. This comprehensive guide will walk you through troubleshooting this issue and getting your simulator up and running.
Understanding the Error
This error simply means Xcode can't find any iOS simulators configured and ready to run your application. This can stem from several causes, ranging from simple configuration oversights to more complex system issues.
Common Causes and Solutions
Let's tackle the most frequent reasons behind this error:
1. No Simulators Created
The most straightforward cause is that you haven't created any iOS simulators yet. Xcode needs at least one simulator to run your app.
Solution:
- Open Xcode.
- Go to Window > Devices and Simulators.
- In the Simulators tab, click the + button to add a new simulator.
- Choose an iOS version and device model. Select a version that's compatible with your project's deployment target.
- Click Create. This might take a few moments to download the necessary simulator resources.
- Once created, select the newly created simulator and try running your app again.
2. Simulator is Corrupted
A corrupted simulator profile can lead to this error. Re-creating the simulator often resolves this.
Solution:
- Delete the existing simulator (in the Simulators tab, select the simulator and click the
-button). - Create a new simulator as described in the previous solution.
3. Xcode Issues
Problems within Xcode itself can prevent simulators from launching correctly.
Solution:
- Restart Xcode: A simple restart can often resolve temporary glitches.
- Update Xcode: Ensure you're running the latest version of Xcode. Outdated versions can contain bugs that affect simulator functionality. Check for updates in the Mac App Store.
- Clean and Rebuild Project: In Xcode, go to Product > Clean Build Folder, then Product > Build. This removes any potentially corrupted build artifacts.
- Restart your Mac: A complete system restart can sometimes resolve underlying system issues that affect Xcode.
4. Insufficient Disk Space
Xcode requires significant disk space to run simulators and build projects. Insufficient space can prevent simulators from starting.
Solution:
- Check your Mac's available disk space.
- Delete unnecessary files and applications to free up space. Consider moving large files to an external drive.
5. Permissions Problems
Rarely, permission issues can prevent Xcode from accessing necessary simulator files.
Solution:
While less common, consider checking your system's file permissions (though this is generally a more advanced troubleshooting step best left to experienced users). If you suspect permissions are at fault, consulting Apple's developer documentation or seeking assistance from Apple support might be necessary.
Advanced Troubleshooting Steps
If the above steps don't resolve the issue:
- Check Xcode Console: Look for any error messages in the Xcode console (Window > Developer Tools > Console) that might provide further clues about the problem.
- Reinstall Xcode: As a last resort, consider reinstalling Xcode completely. This should only be done if other solutions fail and after backing up your project files.
By systematically working through these solutions, you should be able to identify and resolve the "CommandError: no iOS devices available in simulator.app" error and get back to developing your iOS applications. Remember to always back up your project files before undertaking significant troubleshooting steps.