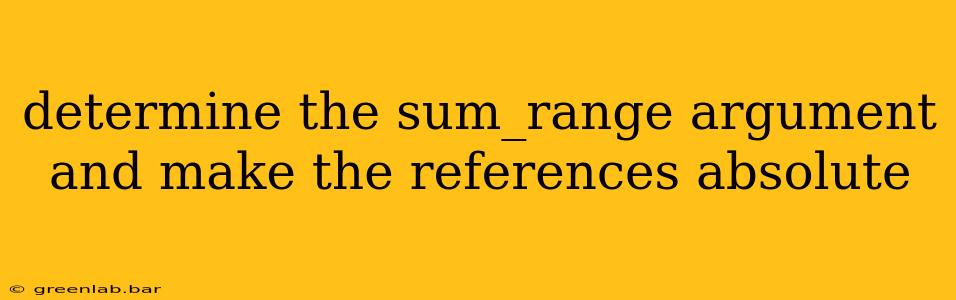Determining the sum_range Argument and Using Absolute References in Spreadsheet Formulas
This guide explains how to correctly determine the sum_range argument in spreadsheet functions like SUMIF and SUMIFS, and why using absolute references is crucial for efficient and error-free formulas. We'll explore practical examples and best practices to help you master this important aspect of spreadsheet manipulation.
Understanding the sum_range Argument
The sum_range argument is a critical component of functions designed to conditionally sum values. These functions examine a specific criteria range and, if the criteria are met, sum the corresponding values from the sum_range. Let's break it down with examples:
SUMIF(range, criteria, [sum_range])
range: This is the range of cells that will be evaluated against thecriteria.criteria: This specifies the condition that must be met for a cell in therangeto be included in the sum. This can be a number, text, expression, or cell reference.[sum_range](optional): This is the range of cells containing the values to be summed if the corresponding cell in therangemeets thecriteria. If omitted, therangeitself is used for summation.
Example:
Let's say you have a spreadsheet tracking sales by region:
| Region | Sales |
|---|---|
| North | 1000 |
| South | 1500 |
| North | 800 |
| East | 1200 |
| South | 2000 |
To find the total sales for the "North" region, you would use:
=SUMIF(A2:A6, "North", B2:B6)
A2:A6(range): Contains the region names."North"(criteria): Specifies the region we're interested in.B2:B6(sum_range): Contains the sales figures to be summed.
SUMIFS(sum_range, criteria_range1, criteria1, [criteria_range2, criteria2], ...)
SUMIFS allows for multiple criteria. The sum_range is always the first argument.
sum_range: The range containing the values to be summed.criteria_range1,criteria_range2, etc.: Ranges evaluated against the corresponding criteria.criteria1,criteria2, etc.: Conditions that must be met.
Example:
To find total sales for the "South" region only if sales are above 1600, you would use:
=SUMIFS(B2:B6, A2:A6, "South", B2:B6, ">1600")
B2:B6(sum_range): Sales figures to be summed.A2:A6: Region names."South": Region criteria.B2:B6: Sales figures.">1600": Sales amount criteria.
The Importance of Absolute References
When using SUMIF or SUMIFS, especially when copying formulas to other cells, using absolute references ($) is crucial. Absolute references prevent the cell references from changing when you copy or drag the formula.
How to create Absolute References:
Place a $ symbol before the column letter to keep the column fixed, before the row number to keep the row fixed, or before both to keep both the column and row fixed.
$A$1: Absolute reference to cell A1 (both column and row fixed).$A1: Absolute reference to column A (row is relative).A$1: Absolute reference to row 1 (column is relative).
Why are Absolute References Important?
Consider the earlier SUMIF example. If you were to copy that formula down, the relative references would shift, causing incorrect results. By using absolute references for your sum_range, you ensure that the formula always refers to the correct range of cells, regardless of where it's copied.
Example with Absolute References:
The correct formula, using absolute references for the sum_range, would be:
=SUMIF(A2:A6, "North", $B$2:$B$6)
Now, copying this formula will always sum from B2:B6.
By understanding the sum_range argument and mastering the use of absolute references, you significantly enhance the power and accuracy of your spreadsheet formulas, streamlining data analysis and reducing errors. Remember to carefully define your criteria ranges and sum_range to ensure your results accurately reflect your data.