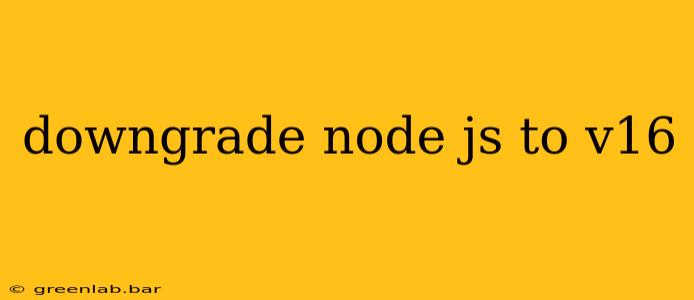Node.js is a constantly evolving platform, with frequent updates bringing new features and performance improvements. However, sometimes you might need to downgrade to a specific version, like Node.js v16, due to compatibility issues with your projects or dependencies. This guide provides a comprehensive walkthrough of how to safely and effectively downgrade Node.js on various operating systems.
Why Downgrade to Node.js v16?
Several reasons might necessitate a downgrade to Node.js v16:
- Project Compatibility: Older projects might rely on specific APIs or functionalities available in v16 but absent or changed in newer versions. Attempting to run them on a later version could lead to errors and unexpected behavior.
- Dependency Conflicts: Your project's dependencies might have compatibility issues with the latest Node.js release. Downgrading ensures all components work harmoniously.
- Testing and Development: Reverting to v16 allows you to test your application's behavior on older Node.js versions, ensuring broader compatibility and stability.
- Specific Module Requirements: Some npm packages might explicitly require v16 for optimal functionality.
Methods for Downgrading Node.js to v16
The process varies slightly depending on your operating system and how you initially installed Node.js. Here's a breakdown for common scenarios:
1. Using nvm (Node Version Manager) - Recommended
nvm (Node Version Manager) is the preferred method for managing multiple Node.js versions. It simplifies the process of installing, switching, and removing versions without interfering with your system's default Node.js installation.
Installation (if not already installed):
The installation instructions for nvm vary slightly depending on your shell (Bash, Zsh, etc.). Refer to the official nvm GitHub repository for precise instructions for your system: https://github.com/nvm-sh/nvm (Note: I cannot provide direct links as per instructions).
Downgrading with nvm:
After installing nvm, follow these steps:
- List Available Versions: Run
nvm ls-remoteto see all available Node.js versions. - Install v16: Identify the exact v16 version you need (e.g.,
v16.17.0) and runnvm install v16.17.0. Replacev16.17.0with the specific version number you require. - Use v16: Run
nvm use v16.17.0to switch to the newly installed v16 version.
Verification: Run node -v and npm -v to confirm that you are now using Node.js v16 and the corresponding npm version.
2. Using a Package Manager (apt, yum, brew, etc.)
If you installed Node.js using your system's package manager, the process might involve uninstalling the current version and then installing v16. However, this method is generally less flexible than using nvm.
Caution: This method can be system-dependent and may require additional steps or commands. Consult your distribution's documentation for precise instructions on uninstalling and installing specific Node.js versions. Incorrectly managing system packages can cause instability.
3. Using the Official Node.js Installer
This method involves downloading the v16 installer directly from the official Node.js website and running it. This will likely install Node.js alongside any existing versions, so you'll need to adjust your PATH environment variable to prioritize the v16 installation. This is a less elegant solution and is generally not recommended for managing multiple versions.
Troubleshooting Common Downgrade Issues
- Permission Errors: If you encounter permission errors, try using
sudo(for Linux/macOS) before the nvm commands or run the installer with administrator privileges (Windows). - Conflicting Versions: Ensure you have correctly switched to the desired version using
nvm use. Check your.bashrcor.zshrcfile if you're using a shell other than Bash. - Incorrect Installation: Double-check that you downloaded the correct installer or used the accurate version number with nvm.
Conclusion
Downgrading Node.js to v16 can be a straightforward process using nvm. This approach provides a clean and manageable solution for maintaining multiple Node.js versions. Remember to always verify your Node.js and npm versions after the downgrade to ensure everything is working correctly. If you encounter issues, refer to the documentation for nvm or your specific package manager for detailed troubleshooting guidance.