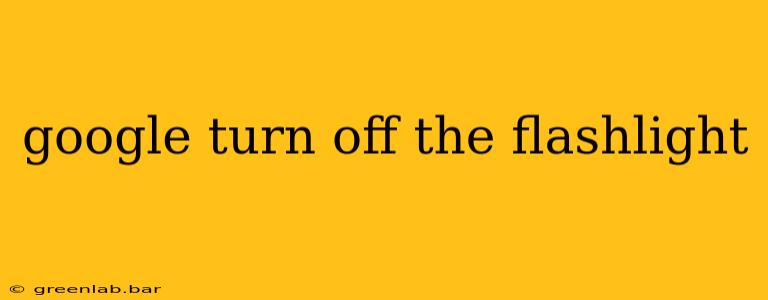Are you frustrated trying to turn off your phone's flashlight when using Google services? This guide provides several methods for turning off the flashlight, regardless of whether you're using Google Assistant, a Google Pixel phone, or another Android device. We'll cover various scenarios and troubleshooting steps to ensure you can quickly and easily disable the flashlight whenever needed.
Quick Methods to Turn Off Your Flashlight
The simplest way to turn off your phone's flashlight usually involves these quick actions:
-
Swipe Down from the Top: Most Android phones allow you to quickly access your flashlight toggle in the notification shade. Swipe down from the top of your screen once or twice to reveal the quick settings. Look for a flashlight icon (usually a lightbulb) and tap it to turn it off.
-
Use Your Physical Buttons: Some phones allow you to toggle the flashlight on and off using a dedicated button combination. Consult your phone's manual to check for specific instructions. This might involve holding down a power button or combining it with a volume button.
-
Use Google Assistant (If Enabled): If you have Google Assistant enabled, you can simply say, "Hey Google, turn off the flashlight." This is a hands-free option particularly useful in low-light situations.
Troubleshooting Flashlight Issues with Google Services
Occasionally, you might encounter problems turning off your flashlight, especially when using Google Assistant or other Google applications. Here are some common troubleshooting steps:
1. Check for App Conflicts
-
Force Stop Apps: Sometimes, conflicting apps can interfere with the flashlight functionality. Try force-stopping apps that might be using the flashlight (camera apps, flashlight apps) to see if this resolves the issue.
-
Restart Your Phone: A simple restart can resolve temporary software glitches that might be preventing you from turning off the flashlight.
2. Verify Google Assistant Settings
-
Check Permissions: Ensure Google Assistant has the necessary permissions to control your phone's flashlight. You can typically manage these permissions within your phone's settings app.
-
Update Google Apps: Outdated Google apps can sometimes cause unexpected behavior. Update your Google apps and your phone's operating system to the latest versions.
3. Consider Hardware Issues (Rare)
- Flashlight Malfunction: In rare cases, the physical flashlight on your phone might be malfunctioning. If you've tried all other steps and the flashlight remains on or unresponsive, there might be a hardware problem requiring professional repair.
Turning Off the Flashlight on Specific Google Devices
While the methods above apply broadly, some Google devices might offer specific features or nuances:
Google Pixel Phones
Pixel phones typically use the quick settings notification shade (swiping down from the top) for easy access to flashlight controls. However, you can also use Google Assistant voice commands ("Hey Google, turn off the flashlight").
Other Android Phones with Google Services
The process generally remains the same for other Android phones with Google Services. The quick settings method usually works effectively, supplemented by Google Assistant voice commands.
Conclusion
Turning off your phone's flashlight, even when integrated with Google services, is generally straightforward. The methods outlined above provide a comprehensive approach, addressing common scenarios and troubleshooting issues. If you continue experiencing problems, contacting your phone manufacturer's support or a qualified technician might be necessary.