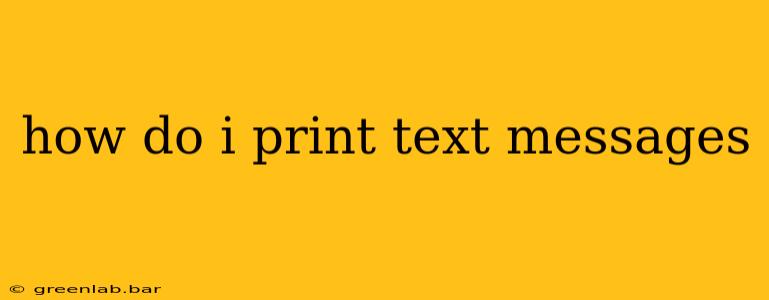Printing text messages might seem like a simple task, but the exact method depends heavily on your phone's operating system (Android or iPhone) and your preferred printing method. This guide breaks down the process step-by-step, covering various scenarios and troubleshooting common issues.
Printing from Android Phones
Android devices offer several ways to print text messages, with the most common being through the built-in print function or third-party apps.
Method 1: Using the Built-in Print Function (If Available)
Many modern Android phones offer a direct print option within their messaging app. This usually involves:
- Opening the desired text conversation: Locate the conversation containing the messages you want to print.
- Selecting the messages: Most messaging apps allow you to select individual messages or an entire conversation. Look for a checkmark or selection box next to each message.
- Accessing the print option: Look for a share icon (often three vertical dots or a square with an upward-pointing arrow) and select "Print" or a similar option from the menu. This option isn't consistently available across all Android messaging apps and phone models.
- Choosing your printer: Your phone will list available printers on your network. Select the correct one.
- Adjusting print settings (optional): You might be able to change settings like paper size, number of copies, and print orientation.
- Initiating the print job: Click "Print" to send the job to your printer.
Method 2: Taking Screenshots and Printing
If your messaging app doesn't have a built-in print function, you can always take screenshots of your text conversations and print them as images.
- Taking Screenshots: Use your phone's screenshot functionality (usually by pressing the power and volume-down buttons simultaneously). You may need to take multiple screenshots to capture the entire conversation.
- Saving Screenshots: Save the screenshots to your phone's gallery or a readily accessible folder.
- Printing Screenshots: Most image viewers on Android have a "Print" option in their menus. Follow the on-screen instructions to select your printer and adjust settings.
Method 3: Using Third-Party Apps
Some third-party apps specialize in managing and printing text messages. Research apps in the Google Play Store specifically designed for SMS management. Read reviews carefully before installing any app to ensure it's reputable and secure. Be mindful of app permissions.
Printing from iPhones (iOS)
Printing text messages from iPhones is similar to Android, but relies heavily on the capabilities of your messaging app and the integration with AirPrint.
Method 1: Using AirPrint (If Supported)
AirPrint is Apple's wireless printing technology. To use it:
- Open the Messages app: Locate the conversation you wish to print.
- Share the conversation: Look for the share icon (a square with an upward-pointing arrow) and tap it.
- Select "Print": You should see a "Print" option.
- Choose your printer: Select your AirPrint-compatible printer from the list.
- Configure print settings: Adjust settings as needed.
- Print: Tap "Print" to start the printing process.
Method 2: Taking Screenshots and Printing
If AirPrint doesn't work or isn't available for your specific app, use the screenshot method as described for Android phones. Take screenshots, save them, and then print the images using the built-in iOS print functionality.
Method 3: Emailing the Conversation
Many messaging apps allow you to email a transcript of a conversation. This method bypasses the direct printing capability and allows you to print from your computer.
- Emailing the Conversation: Within your messaging app, look for an option to email the conversation. This usually creates a text file of the messages.
- Opening the Email on your computer: Open the email on your computer.
- Printing from your Computer: Print the email from your computer's email client.
Troubleshooting
- Printer not found: Ensure your printer is connected to the same Wi-Fi network as your phone and that the printer is turned on.
- Print job failing: Check your printer's ink levels, paper tray, and any error messages displayed on the printer itself.
- Inconsistent App Behavior: Printing capabilities can vary across different messaging apps. If one method doesn't work, try another.
By following these steps and troubleshooting tips, you should successfully print your text messages, whether you have an Android phone or an iPhone. Remember to always prioritize your privacy and security when using third-party apps.