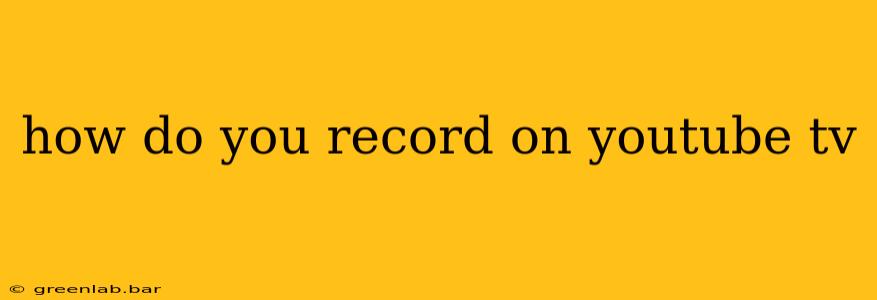YouTube TV offers a convenient way to watch your favorite shows and channels, but its recording capabilities are a key feature many users want to master. This guide will walk you through everything you need to know about recording on YouTube TV, from setting up recordings to managing your library.
Understanding YouTube TV Recording
Before diving into the specifics, it's crucial to understand how YouTube TV's recording system works. Unlike DVRs of the past, YouTube TV's cloud DVR doesn't have a storage limit (though recordings are kept for up to nine months unless you manually delete them). This means you can record as much as you want, freeing you from the limitations of physical storage space.
How to Record a Show on YouTube TV
Recording your favorite programs on YouTube TV is straightforward:
-
Find the Show: Locate the show you wish to record within the YouTube TV guide or search function.
-
Select the Recording Option: Look for the record button (it usually looks like a circle with a minus sign inside). This button is typically located near the show's information. Click it to initiate the recording.
-
Choose Recording Options (if available): For some shows, you might have the option to record only the current season, or all future seasons. Select your preferred option.
-
Confirmation: YouTube TV will confirm your recording. You can usually find a list of your upcoming and recorded shows in the "Library" section of the app.
Managing Your Recordings: Tips and Tricks
While recording is easy, managing your vast library requires some organization. Here are some helpful tips:
1. The Library: Your Recording Hub
The "Library" section is your central hub for all recorded shows. Here, you can:
- View upcoming and recorded content: Easily see what's scheduled and what's already available to watch.
- Sort and filter recordings: Organize your recordings by date, show title, or other criteria to find what you're looking for quickly.
- Delete recordings: Free up space (though, remember, you don't need to worry about storage limits) by removing shows you've already watched.
2. Automated Recording Features
YouTube TV offers features that automate the recording process, saving you time and effort:
- Series recording: Record an entire series automatically, ensuring you never miss an episode.
- Keyword recording: Set up recordings based on keywords, which is handy for catching shows with specific themes or titles that may change regularly.
3. Troubleshooting Recording Issues
Occasionally, you might encounter issues with recordings. Here are a few troubleshooting steps:
- Check your internet connection: A stable, high-speed internet connection is essential for reliable recordings.
- Restart your device: A simple restart can often resolve minor glitches.
- Check YouTube TV's status page: If there's a widespread outage, you'll find information on the YouTube TV status page.
Beyond Basic Recording: Advanced Features
YouTube TV continues to evolve, adding features that enhance the recording experience. Keep an eye out for updates and new functionalities that might improve your recording workflow. These features can significantly enhance your viewing experience, so stay informed about YouTube TV’s upgrades.
Conclusion: Mastering Your YouTube TV Recording Experience
Recording on YouTube TV is a powerful feature that lets you build a personalized viewing library. By understanding the basics and mastering the advanced options, you can enjoy seamless access to your favorite shows without the hassles of traditional DVRs. Remember to regularly check your library, utilize the automated features, and troubleshoot any issues to optimize your viewing experience.