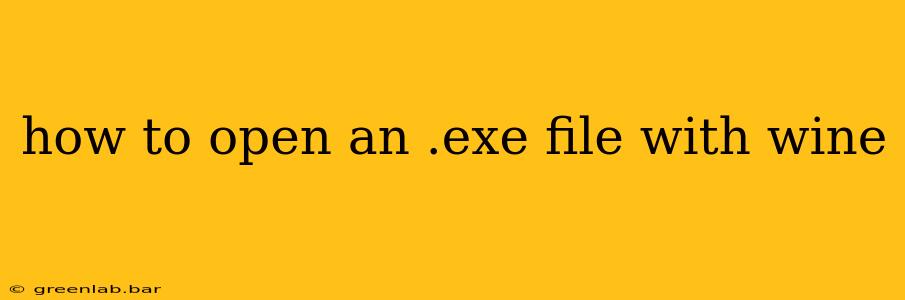Wine, a compatibility layer, allows you to run Windows applications on Linux, macOS, and other operating systems. Opening an .EXE file with Wine is generally straightforward, but there are a few nuances to consider for a smooth experience. This guide will walk you through the process, troubleshooting common issues, and offering tips for optimal performance.
Understanding Wine and its Limitations
Before diving into the steps, it's crucial to understand that Wine isn't a perfect emulator. While it strives to mimic the Windows environment, some applications may not function correctly, or at all. The success of running an .EXE file depends heavily on the application's complexity and how well it's compatible with Wine's architecture.
Step-by-Step Guide to Opening an .EXE File with Wine
-
Install Wine: If you haven't already, you need to install Wine on your system. The installation process varies depending on your operating system. Consult your distribution's package manager (e.g.,
aptfor Debian/Ubuntu,pacmanfor Arch Linux,dnffor Fedora) for instructions. Searching for "install wine" in your package manager should provide the necessary commands. -
Locate the .EXE File: Find the .EXE file you wish to run. You can typically do this through your file manager.
-
Run the .EXE File with Wine: The simplest way to run the .EXE is by right-clicking the file and selecting "Open With Wine Windows Program Loader" or a similar option. This should launch the application. Alternatively, you can open a terminal in the directory containing the .EXE and run it using the
winecommand followed by the file name:wine "path/to/your/program.exe". Remember to replace"path/to/your/program.exe"with the actual path to your file. -
Troubleshooting: If the application doesn't launch or encounters errors, try the following:
-
Wine version: Some applications require specific Wine versions. Consider installing the latest stable version or exploring Wine Staging (a development branch with potentially better compatibility but also greater instability).
-
Wine prefixes: Wine prefixes are separate installations of Wine, allowing you to isolate applications and their dependencies. If an application is causing conflicts, creating a new prefix can help. You can create a new prefix using the command:
wineprefix create <prefix_name>. Then, you would run the .exe usingWINEPREFIX=<prefix_name> wine "path/to/your/program.exe". -
Wine configuration: Wine has a configuration tool that allows you to adjust settings like graphics, drive mappings, and other parameters. Experiment with these settings if you encounter problems.
-
Dependencies: The application might require specific DLLs or other Windows libraries. You might need to install these separately using Winetricks (
winetricks <dependency_name>). -
Online Resources: Search for solutions relating to the specific application you're trying to run. Many online forums and communities dedicated to Wine offer assistance with troubleshooting.
-
Optimizing Wine Performance
-
Using a dedicated graphics driver: If you have issues with graphics, check your system's compatibility and install appropriate drivers for the best performance.
-
Running Wine as administrator: Sometimes, running Wine with administrator privileges (through the right-click context menu or using
sudo) can resolve permission-related issues. However, it is advised to only do this if strictly necessary. -
Keeping Wine updated: Regularly updating Wine can resolve bugs and improve compatibility with a broader range of applications.
Conclusion
Opening .EXE files with Wine can be a convenient way to run Windows software on non-Windows operating systems. While not always foolproof, understanding the process and troubleshooting techniques outlined above significantly increases your chances of success. Remember to consult the Wine community for support and specific solutions related to your applications. By following these steps and understanding the nuances of Wine, you'll be well-equipped to run a wide array of Windows applications on your system.