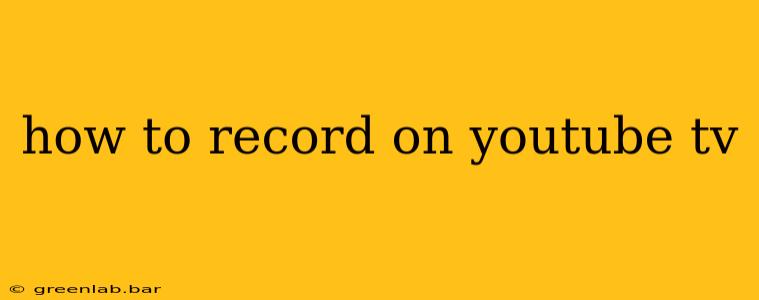YouTube TV has revolutionized the way we watch television, offering a robust streaming service with cloud DVR capabilities. But navigating the recording features can be tricky for newcomers. This comprehensive guide will walk you through everything you need to know about recording shows on YouTube TV, from setting up recordings to managing your library. We'll cover everything from basic recording to advanced features, ensuring you never miss your favorite programs.
Understanding YouTube TV's Cloud DVR
Unlike traditional DVRs with physical storage limitations, YouTube TV utilizes a cloud-based DVR. This means your recordings are stored online, accessible across all your registered devices. This offers several advantages:
- Unlimited Storage: Record as much as you want; you're not limited by hard drive space.
- Accessibility: Access your recordings from any device with the YouTube TV app.
- No Hardware Needed: No need to purchase or maintain additional hardware.
However, there are some considerations:
- 9-month Retention: Recordings are typically stored for nine months. After that, they're automatically deleted.
- Internet Connection Required: You need a stable internet connection to record and watch your recordings.
How to Record a Show on YouTube TV
Recording your favorite shows on YouTube TV is straightforward:
- Find the Show: Use the search bar or browse the guide to locate the program you want to record.
- Select the Recording Option: Once you've found the show, you'll see a record button (often a circle with a plus sign). Click it.
- Confirm the Recording: YouTube TV will confirm your recording schedule. You can usually adjust the start time or select specific episodes to record.
- Check Your Library: Your recordings will appear in your library, readily accessible for playback.
Managing Your YouTube TV Recordings
YouTube TV provides tools to effectively manage your extensive library:
Scheduling Recordings:
- Series Recording: Record every episode of a show automatically. This is ideal for long-running series.
- One-Time Recording: Record a single episode or a specific airing of a program.
- Manual Recording: Manually start and stop recordings, although this requires your direct attention.
Organizing Your Recordings:
- Create Playlists: Group recordings into playlists based on genre, show, or any other criteria you prefer for easy navigation.
- Deleting Recordings: Remove recordings to free up space in your library, though remember the 9-month automatic deletion.
- Search Your Library: Easily find specific recordings using keywords or titles.
Troubleshooting Common Recording Issues:
- Recording Not Starting: Ensure your internet connection is stable and that there aren't any service interruptions with YouTube TV.
- Recordings Missing: Check your library settings and ensure recordings aren't being automatically deleted.
- Low-Quality Recordings: Poor internet speeds can impact recording quality. Try improving your internet connection.
Advanced Features and Tips
- Key Features: Explore features like "Continue Watching" and the personalized recommendations to enhance your viewing experience.
- Offline Viewing: Download some recordings for offline viewing, but be mindful of storage space.
- Multiple Profiles: Create profiles for different family members to personalize their viewing experience and recordings.
Conclusion
Mastering YouTube TV's recording capabilities unlocks a world of seamless television viewing. By understanding how to schedule recordings, organize your library, and troubleshoot potential issues, you'll be able to enjoy your favorite shows without missing a single episode. Remember to utilize the advanced features and tips to personalize your experience further. With a little practice, you'll become a YouTube TV recording pro in no time!