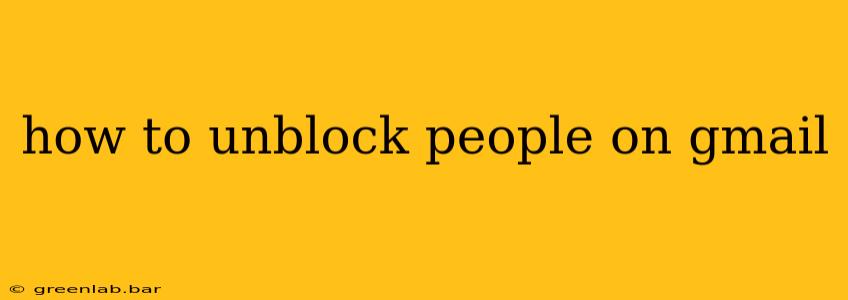Are you ready to re-establish contact with someone you've previously blocked on Gmail? This comprehensive guide will walk you through the process of unblocking individuals in Gmail, covering both webmail and mobile applications. We'll also address common questions and potential troubleshooting steps.
Unblocking on Gmail Webmail
Unblocking someone on the Gmail website is straightforward. Follow these steps:
-
Access your Gmail account: Log in to your Gmail account using your email address and password.
-
Open Settings: Click on the gear icon located in the upper right-hand corner of your Gmail interface. Select "See all settings."
-
Navigate to Filters and Blocked Addresses: In the settings menu, click on the "Filters and Blocked Addresses" tab.
-
Locate the Blocked Addresses Section: You'll find a section dedicated to "Blocked addresses." This section lists all the email addresses you've previously blocked.
-
Find the Email Address to Unblock: Scroll through the list and locate the email address you wish to unblock.
-
Unblock the Address: Click the "Unblock" button next to the email address.
-
Save Changes: Remember to click the "Save Changes" button at the bottom of the page to finalize the unblocking process. This step is crucial; otherwise, your changes won't be saved.
Unblocking on the Gmail Mobile App (Android and iOS)
The process for unblocking on the Gmail mobile app is slightly different, depending on your operating system (Android or iOS). However, the core concept remains the same. Unfortunately, there isn't a direct "unblock" button within the mobile app's settings. Instead, you need to access these settings via the web browser on your mobile device:
-
Open your mobile browser: Launch your preferred mobile web browser (e.g., Chrome, Safari).
-
Access Gmail Settings: Type
mail.google.cominto the browser's address bar and log in to your Gmail account. -
Follow steps 3-7 from the webmail instructions above: From here, the process mirrors the steps outlined for unblocking on the Gmail website. You'll need to navigate to the "Filters and Blocked Addresses" section and click "Unblock" next to the desired email address.
Troubleshooting Tips
-
Email Still Blocked? After unblocking an email address, ensure you save the changes. If the sender's emails still don't appear, double-check if you've accidentally added any filters that might be blocking their messages.
-
Multiple Accounts: If you manage multiple Gmail accounts, ensure you're performing the unblocking process in the correct account.
-
App Issues: If you're experiencing difficulties using the mobile app, consider reinstalling the app or clearing its cache and data.
Frequently Asked Questions (FAQs)
Q: Will the blocked person know I've unblocked them? A: No, Gmail doesn't notify the blocked person when you unblock them.
Q: Can I unblock someone accidentally blocked? A: Yes, you can unblock anyone you've accidentally blocked using the same process.
Q: After unblocking, will I receive all their previous emails? A: No, you will only receive emails sent after you've unblocked them.
This guide provides a comprehensive approach to unblocking individuals on Gmail across different platforms. By following these instructions carefully, you should be able to successfully re-establish email communication with anyone you've previously blocked. Remember to always review your Gmail settings periodically to ensure your inbox functions as intended.