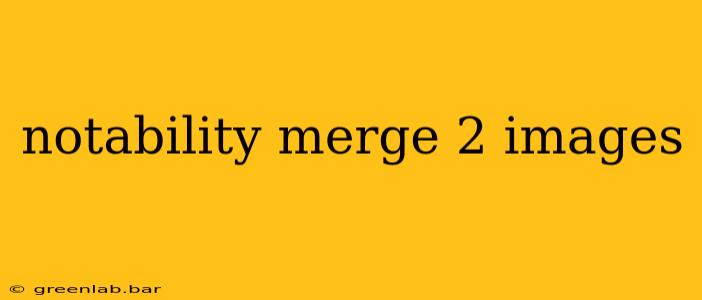Merging images within Notability can significantly enhance your note-taking, presentations, and creative projects. This guide provides a step-by-step walkthrough of how to effectively combine two images in Notability, along with helpful tips and tricks for achieving professional-looking results.
Understanding Notability's Image Handling Capabilities
Notability isn't designed as a full-fledged photo editing suite like Photoshop. However, its built-in features offer a surprisingly robust and user-friendly way to merge images. The key is understanding that "merging" in Notability primarily involves layering images on top of each other, allowing for creative arrangement and visual storytelling. There's no single "merge" button; instead, you achieve the effect through careful placement and manipulation.
Methods for Merging Images in Notability
Here are the primary methods for combining images within Notability:
Method 1: Simple Overlaying
This is the quickest method for basic image merging.
-
Import Images: Open your Notability note and import both images using the "Import" function (usually a plus (+) icon or a similar symbol within the toolbar).
-
Resize and Position: Adjust the size of each image using the resize handles that appear when selected. Drag and drop them to position them as desired, overlapping as needed. You can layer them; the later-imported image will be on top.
-
Adjust Opacity (Optional): For a more blended effect, select the top image and use the opacity slider (often found in the toolbar when an image is selected) to make it partially transparent, allowing the underlying image to show through.
Method 2: Using the "Cut and Paste" Technique for Precision
For more intricate merging, this approach offers finer control.
-
Import Images: Import both images into your Notability note.
-
Select and Cut: Select a portion of one image using the lasso or rectangular selection tool. Cut the selected section (using the "cut" function, usually represented by scissors).
-
Paste and Position: Paste the cut section onto the second image, carefully adjusting its position for seamless integration.
-
Repeat as Needed: Repeat steps 2 and 3 to create a composite image from various parts of your original images.
Method 3: Pre-processing for Seamless Merges
For professional results, consider pre-processing your images before importing them into Notability.
-
Background Removal: If you need to remove the background from one image before layering it onto another, use a separate image editing app (like Adobe Photoshop Express, or a similar free app) to achieve this. This significantly improves the final merged image's aesthetic appeal.
-
Image Resizing: Resize images to appropriate dimensions before importing into Notability to save time and avoid quality loss from repeated resizing within the app.
Tips for Optimal Results
-
Image Resolution: Start with high-resolution images for the best results. Low-resolution images will look pixelated when enlarged.
-
Color Matching: Pay attention to the color balance and lighting of your images. Discrepancies can make the merged image look unnatural. Consider adjusting the colors and brightness of individual images before merging them in Notability to enhance harmony.
Conclusion
While Notability isn't a dedicated photo editing program, its flexibility allows for effective image merging. By utilizing these methods and tips, you can create visually appealing composite images within Notability, seamlessly enhancing your notes and presentations. Remember, careful planning and pre-processing significantly impact the final outcome.