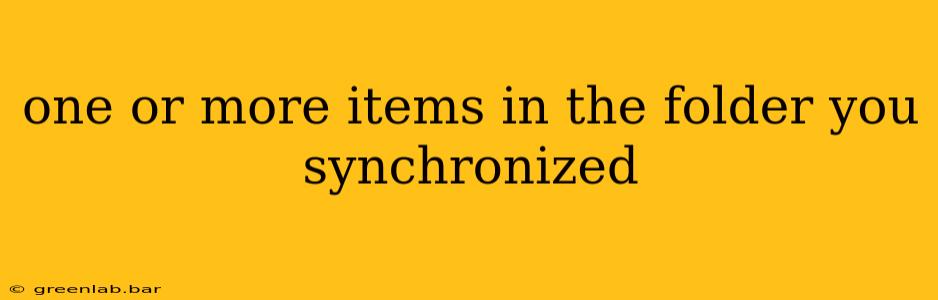One or More Items in the Folder You Synchronized: Troubleshooting Common Synchronization Errors
Synchronization errors are frustrating, especially when you're dealing with important files. The message "One or more items in the folder you synchronized..." is a common one, appearing in various synchronization services like cloud storage providers (Dropbox, Google Drive, OneDrive, etc.) and version control systems (Git). This message indicates a problem during the synchronization process, preventing some or all files from being correctly updated across your devices. Let's explore the most frequent causes and how to resolve them.
Understanding the Problem
The core issue lies in a discrepancy between the source and destination folders. This discrepancy might stem from various factors, resulting in the synchronization service being unable to reconcile the differences. The specific causes can vary depending on the synchronization tool and your setup.
Common Causes and Solutions
1. File Conflicts: This is the most frequent reason. A file conflict occurs when the same file has been modified on multiple devices since the last synchronization. The synchronization service doesn't know which version to keep, leading to the error.
- Solution: Most synchronization services have conflict resolution mechanisms. Check the settings of your service to see how it handles conflicts (usually by creating a copy of each conflicting file with a suffix like "_conflict"). Manually review and choose the correct version to keep, then delete the conflicting copy.
2. Insufficient Storage Space: If you're running low on storage space on your hard drive or in your cloud storage account, the synchronization process might fail.
- Solution: Free up space on the affected device or upgrade your cloud storage plan.
3. Network Connectivity Issues: Intermittent or unstable internet connection can interrupt the synchronization process, leading to incomplete or failed synchronization.
- Solution: Ensure you have a stable and reliable internet connection. Try troubleshooting your network connection or restarting your router/modem.
4. Permissions Problems: Your operating system or the synchronization service might lack the necessary permissions to access or modify files in the synchronized folder.
- Solution: Check the file and folder permissions on both your local device and the cloud storage. Ensure the user account has read and write access. You might need administrator privileges to grant the necessary permissions.
5. Corrupted Files: A corrupted file on either the source or destination can prevent successful synchronization.
- Solution: Try to repair or replace the corrupted file. Antivirus scans can sometimes detect corrupted files. If the file is critical, consider restoring it from a backup.
6. Synchronization Service Issues: There could be temporary problems with the synchronization service itself (server-side issues).
- Solution: Check the status page of your synchronization service provider to see if there are any reported outages or issues. Try restarting the synchronization service on your device.
7. Software Glitches: Sometimes, software bugs within the synchronization client can cause this error.
- Solution: Try restarting your computer. Updating the synchronization software to the latest version is also recommended. If the problem persists, reinstalling the software might be necessary.
Prevention Strategies
- Regular Backups: Keep regular backups of your important files to prevent data loss in case of synchronization errors.
- Selective Synchronization: Choose to synchronize only essential folders to reduce the workload on your system and minimize potential conflicts.
- Monitor Storage Space: Regularly check your available storage space to avoid running out of room.
- Stable Internet Connection: Maintain a stable and reliable internet connection.
By understanding the potential causes and applying the appropriate solutions, you can effectively troubleshoot "one or more items in the folder you synchronized" errors and keep your files synchronized across your devices. Remember to always prioritize data backup as a precautionary measure.